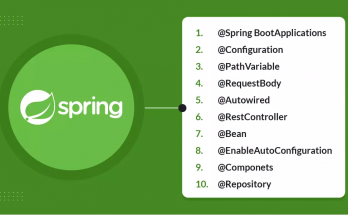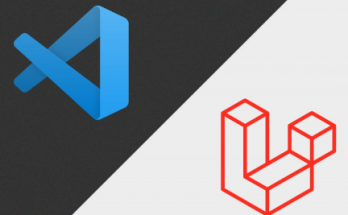ایجاد پیوند در Power Point
در Power Point میتوان متن ، تصویر و کلید های عملیاتی را با ایجاد پیوند یا Link به دیگر اسلاید ها هدایت نمود. برای این کار کافی است آیتم مورد نظر را انتخاب کرده و از نوار ابزار استاندارد گزینه Insert Hyperlink را انتخاب میکنیم. روش دیگری برای اعمال Link به آیتم ، راست کلیک بر روی آن و انتخاب Hyperlink است.
با انتخاب این گزینه پنجره ای باز میشود که با انتخاب : Existing file or Webpage ، میتوان به سایتهای اینترنتی یا فایلهای موجود در کامپیوتر عمل Link را انجام داد.
گزینه Place in this Document ، لیست اسلایدهایی را که فایل جاری ایجاد کرده است را در اختیار شما قرار میدهد که با انتخاب هر کدام از آنها میتوان لینک به شماره اسلاید مربوطه انجام داد.
نکته :
هنگامی که در Power Point اقدام به ایجاد Link میکنیم، حتماً باید در نمای Slideshow قرار بگیریم تا نتیجه حاصل را بتوان مشاهده نمود.
متن هایی که Link شده اند تغییر رنگ داده و Underline میشوند.
ایجاد دکمه های عملیاتی برای ارتباط بین اسلاید ها : فرض کنید روی پرونده ای کار میکنید که در مورد رشته های Office توضیح میدهد. طبیعتاً اولین اسلایدی که ایجاد میکنید لیستی از رشته های Office است که با قرار گرفتن روی هر کدام از رشته ها ، پیوند به اسلایدی که توضیح در مورد آن رشته را میدهد دارید. برای بازگشت به اولین اسلاید باید دائو دکمه Previous را بزنیم تا به اسلاید اول برسیم. پس بهتر است دکمه ای در هر اسلاید تعبیه کنیم تا در هر شماره اسلایدی که باشیم ما را به اولین اسلاید هدایت کند. همچنین دکمه هایی مانند Back ، و Forward که بتوان راحت تر بین اسلاید ها جابجا شد.
برای درج دکمه های عملیاتی از نوار ابزار Drawing از گروه Auto Shape میتوان Action Buttons را انتخاب نموده و یا از منوی Slide show این گزینه را فعال نمود. هر کدام از دکمه ها عملکرد خاصی را دارند که با ثابت نگه داشتن ماوس روی آنها مشخص میشود. همچنین میتوانیم خودمان برای دکمه ها عملکردی تعریف کنیم.
یکی از دکمه ها ، مثلاً Home، را انتخاب میکنیم و با Drag روی اسلاید در محل مناسب قرار میدهیم. به محض اینکه دکمه روی صفحه قرار گرفت پنجره Action Setting باز میشود که در قسمت Hyper link to ، لیستی از عملکرد دکمه ها مشاهده میشود. به طور مثال Last Slide viewed ، ما را به آخرین اسلاید مشاهده شده میبرد و یا اگر URL را انتخاب کنیم ، میتوانیم با دادن آدرس سایت اینترنتی دلخواه ، برنامه را توسط این دکمه به آن سایت هدایت کنیم.
اگر بخواهیم دکمه ای داشته باشیم که ما را به یکی از فایلهای ذخیره شده در Power Point هدایت کند ، گزینه Other PowerPoint Presentation را انتخاب میکنیم.
همچنین میتوانیم دکمه های عملیاتی را خودمان طراحی کنیم. به این شکل که با یکی از ابزار های Drawing شکلی بر روی اسلاید میکشیم . سپس وقتی که به حالت انتخاب است روی آن راست کلیک میکنیم و گزینه Action Setting را انتخاب میکنیم و در لیست موجود در Hyperlink عملکردی برای آن تعریف میکنیم. همچنین میتوانیم در پنجره Insert Hyperlink برای دکمه، Screen Tip تعریف کنیم و در Slide Show مشاهده کنیم.
آموزش Power Point (بخش دوم )